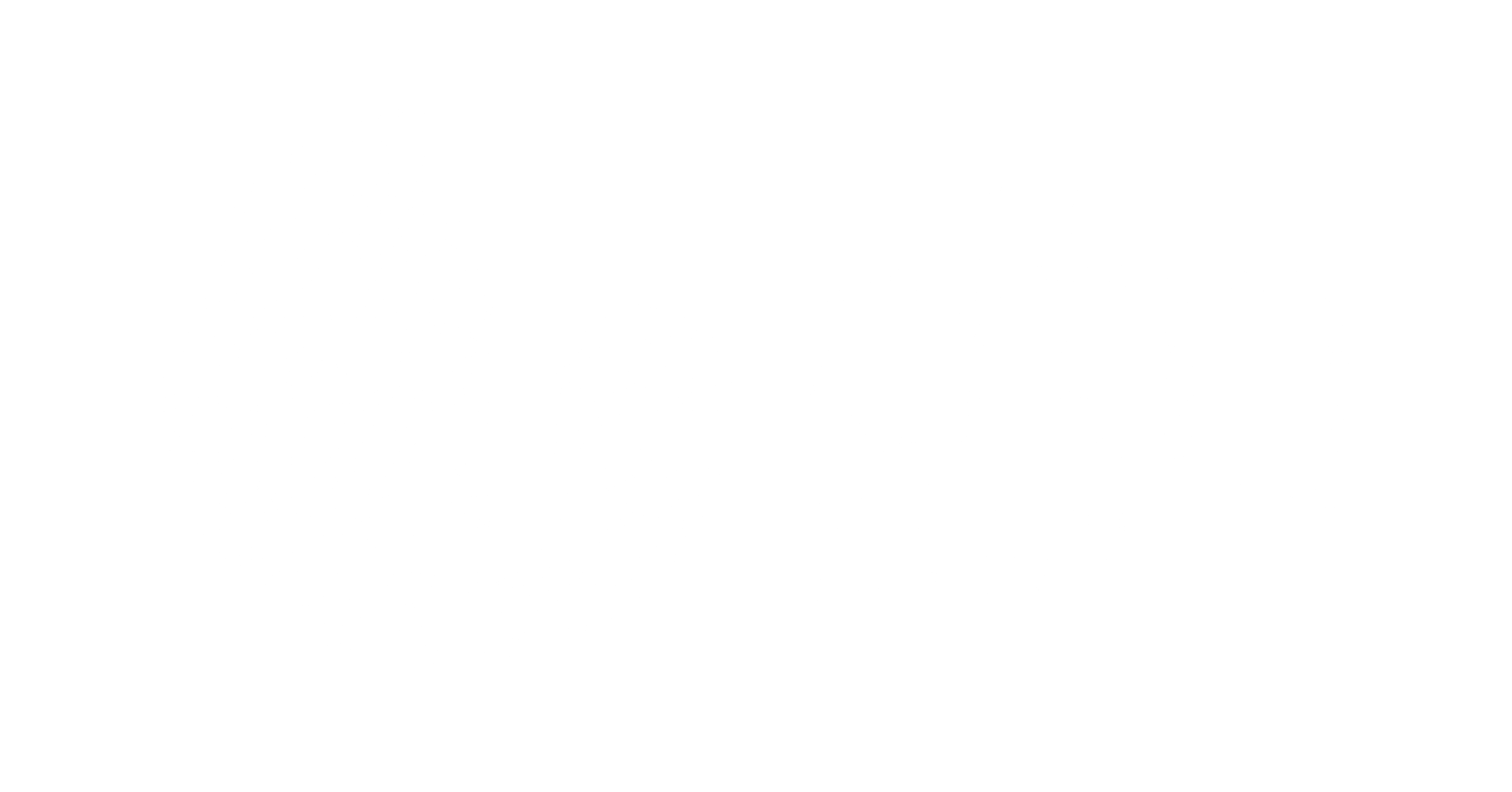Shopify’s Point of Sale (POS) system offers a powerful way to manage your retail business, whether you’re operating solely from a physical store, integrating online and offline sales, or managing multiple locations. However, setting up Shopify POS effectively requires careful planning and execution. This comprehensive guide walks you through every step, from initial hardware considerations to advanced features and troubleshooting.
Table of Contents
Part 1: Planning Your Shopify POS Implementation
Before you dive into the technical setup, take the time to plan your POS strategy. This upfront work will save you headaches down the line and ensure your system operates smoothly.
-
- Hardware Assessment: The cornerstone of your POS system is the hardware. Consider the following:
- iPad or Android Tablet: Shopify POS supports both iOS and Android devices. Choose a tablet with sufficient processing power, RAM, and battery life to handle transaction loads smoothly. Consider screen size based on your needs – a larger screen might be preferable for visual clarity, but a smaller, more portable option might be better for mobile sales.
- Card Reader: You’ll need a compatible card reader to process credit and debit card payments. Shopify offers several integrated options, including the Shopify Chip & Swipe Reader and the Shopify Tap & Chip Card Reader. Research the fees and features of each reader to find the best fit for your business. Ensure compatibility with your chosen tablet operating system.
- Printer: A receipt printer is crucial for providing customers with proof of purchase. Consider both thermal printers (which use heat-sensitive paper) and impact printers (which use ink ribbons). Thermal printers are generally more affordable and quieter, but impact printers offer greater durability. Wireless printing is highly recommended for convenience.
- Barcode Scanner: If you manage inventory with barcodes, a barcode scanner will streamline the checkout process. Choose a scanner compatible with your chosen tablet and operating system. Bluetooth scanners offer flexibility and wireless convenience.
- Cash Drawer: A cash drawer is essential for managing cash transactions securely. Ensure it’s compatible with your receipt printer and chosen POS system.
- Other Peripherals: Depending on your needs, you may consider other peripherals such as a customer display, keyboard, or a secondary screen for staff use.
- Hardware Assessment: The cornerstone of your POS system is the hardware. Consider the following:
- Software Considerations:
-
- Shopify Plan: Ensure you have a Shopify plan that supports POS functionality. Some basic plans may have limitations.
- Apps: Shopify’s app store offers a wealth of apps that can enhance your POS functionality. Consider apps for inventory management, employee management, customer relationship management (CRM), and reporting. Choose apps carefully, considering their reviews and compatibility with your other software.
- Integrations: If you use other business software, such as accounting software or e-commerce platforms, ensure your Shopify POS integrates seamlessly with these systems to avoid data silos and manual data entry.
- Workflow Design: Plan your checkout workflow meticulously. Consider how you’ll handle different payment types, returns, exchanges, and customer interactions. Think about staff training and the flow of customers through your checkout area.
- Staff Training: Thorough staff training is critical for successful POS implementation. Ensure your team understands how to use all aspects of the system, from processing transactions to managing inventory and handling customer inquiries.
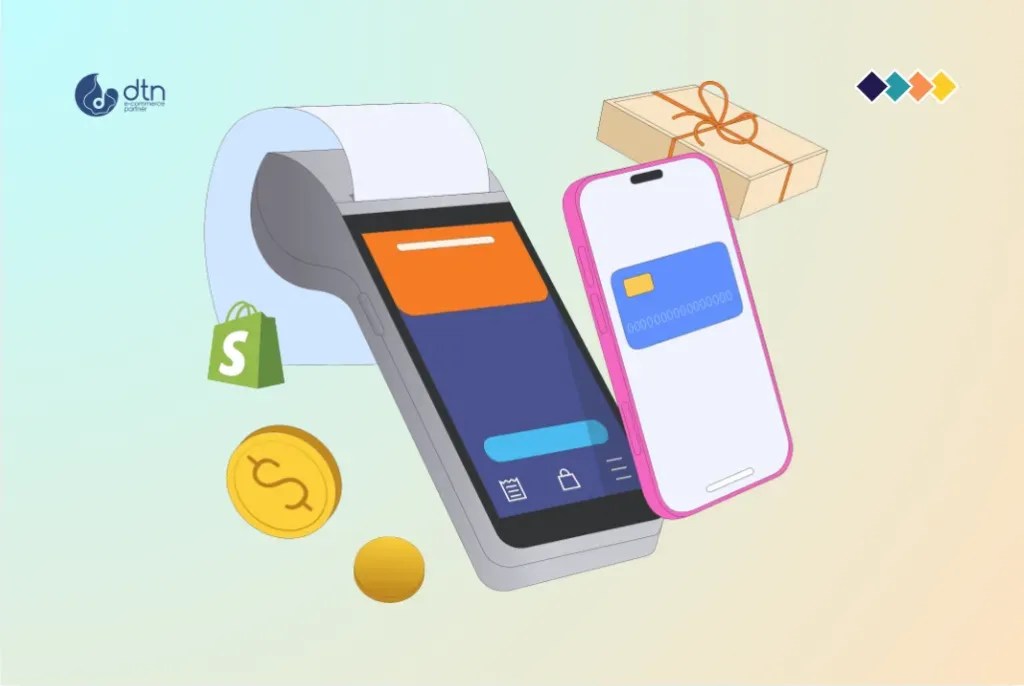
Part 2: Setting Up Shopify POS
Once you’ve planned your implementation, you can proceed with the setup:
- Download the Shopify POS App: Download the Shopify POS app from the Apple App Store or Google Play Store, depending on your chosen tablet.
- Connect to Your Shopify Store: Log in to the app using your Shopify store credentials.
- Connect Hardware: Connect your card reader, printer, and other peripherals according to the manufacturer’s instructions and the Shopify POS app’s guidance. This often involves Bluetooth pairing or USB connections.
- Configure Payment Methods: Set up all the payment methods you accept, including credit cards, debit cards, cash, and any alternative payment options (e.g., Apple Pay, Google Pay). You’ll need to provide your payment gateway details.
- Set up Taxes: Configure your tax settings to ensure accurate tax calculations at checkout. This includes specifying your tax rates and jurisdictions.
- Add Products: Import your products from your online store or manually add them to your POS system. Ensure accurate product information, including pricing, variants, and barcodes.
- Manage Inventory: Set up your inventory tracking system. Choose between using Shopify’s built-in inventory management or integrating a third-party inventory management app.
- Customize Settings: Explore the Shopify POS settings to customize aspects like receipt templates, order notifications, and staff permissions.
- Test Thoroughly: Before going live, thoroughly test your entire POS system. Process test transactions using various payment methods to ensure everything functions correctly.

Part 3: Advanced Features and Troubleshooting
Shopify POS offers a range of advanced features to optimize your retail operations:
- Staff Management: Assign roles and permissions to your staff members to control access to sensitive functions.
- Customer Accounts: Enable customer accounts to track purchase history and preferences.
- Reporting and Analytics: Utilize Shopify’s reporting tools to gain insights into sales, inventory levels, and customer behavior.
- Online Order Fulfillment: Manage online orders efficiently through your POS system if you’re using both online and offline sales channels.
- Multiple Locations: If you have multiple physical locations, Shopify POS allows you to manage them all from a central dashboard.
Troubleshooting Common Issues:
- Connectivity Problems: Ensure your tablet is connected to the internet and your peripherals are properly connected.
- Payment Gateway Issues: Check your payment gateway settings and contact your payment provider if you encounter processing problems.
- Hardware Malfunctions: Troubleshoot hardware issues by checking connections, restarting devices, and contacting hardware manufacturers if necessary.
- Software Glitches: Try restarting the Shopify POS app or contacting Shopify support for assistance with software issues.

Conclusion
Setting up Shopify POS effectively requires careful planning, meticulous execution, and ongoing maintenance. By following this guide and understanding your specific business needs, you can maximize the potential of Shopify POS to streamline your operations, improve efficiency, and enhance the customer experience. Remember to regularly update your software and hardware to benefit from the latest features and security patches. Don’t hesitate to leverage Shopify’s support resources and the vast online community for assistance when needed. With a well-implemented Shopify POS system, you’ll be well-equipped to manage your retail business with confidence and success.
Frequently Asked Questions
We’ve compiled a list of answers to common questions.
What hardware do I need to set up Shopify POS?
For a complete Shopify POS setup, you’ll need:
- Tablet: Shopify POS supports iOS (iPad) and Android tablets. Choose one with sufficient processing power and screen size based on your business needs.
- Card Reader: Shopify offers integrated card readers like the Chip & Swipe Reader. Ensure compatibility with your device.
- Printer: Receipt printers, such as thermal or impact printers, are crucial for customer receipts.
- Barcode Scanner: If you handle inventory with barcodes, a Bluetooth barcode scanner can speed up checkout.
- Cash Drawer: For handling cash securely, ensure your cash drawer is compatible with your receipt printer.
How do I set up my Shopify POS system?
To set up Shopify POS:
- Download the app: Install the Shopify POS app from the Apple App Store or Google Play Store.
- Log in: Use your Shopify store credentials to connect the app to your store.
- Connect hardware: Set up peripherals like your card reader and printer following the instructions.
- Configure payments: Add all accepted payment methods (credit, debit, cash, etc.) and payment gateway details.
- Set up taxes and products: Ensure your tax settings and product information are correctly configured.
- Test the system: Run test transactions to verify that everything functions properly.
Can Shopify POS handle multiple retail locations?
Yes, Shopify POS allows you to manage multiple locations from one dashboard. You can track inventory, manage staff, and process sales across all your physical stores using the same Shopify account.
What should I do if my Shopify POS has connectivity issues?
If your Shopify POS encounters connectivity issues:
- Check your internet connection: Ensure your tablet is connected to Wi-Fi or a reliable network.
- Verify hardware connections: Reconnect or restart any peripherals like printers or card readers.
- Restart the app: Sometimes a simple restart of the Shopify POS app can resolve minor glitches.
What are some advanced features of Shopify POS?
Shopify POS offers powerful features such as:
- Staff management: Control access by assigning roles and permissions.
- Customer accounts: Track customer preferences and purchase history.
- Reporting and analytics: Get insights into sales, inventory, and customer behavior with built-in reports.